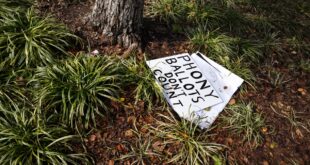You might not think about your monitor too much, but whether you’re working or gaming in your home, that array of pixels blasting light at your face is important. A computer monitor can vastly improve your productivity if you’re working off a laptop, and a dual display setup can take things further. It can also make your games or movies look much, much nicer (or much worse). The folks on the WIRED Gear team use these large external screens every day in a variety of arrangements as we write our reviews, and naturally, we decided to review them too.
What to Look for in a Monitor
Let’s go over a few key points. Some of these factors may matter more for certain uses—for example, gamers generally care more about higher frame rates than office workers do—but they’re all handy to know going in.
- Resolution: The bigger the monitor, the more it will benefit from higher resolutions. That will allow you to have app windows that take up less space but are still legible. Most monitors today are typically 1080p, 1440p (2K), or 4K.
- Refresh rate: This refers to how many times the display can refresh the picture per second, measured in hertz (or Hz). A higher refresh rate makes the action in games look smoother because you’re seeing more information. For productivity, 60 Hz is more than enough, but gamers will generally want a panel that can hit 120 or 144 Hz. You’ll need a powerful enough computer that can maintain a high frame rate to take advantage of these high refresh rates, and you usually have to enable this feature in your operating system’s display settings.
- Panel type: Monitors usually have a type of LCD (liquid-crystal display) panel. Three of the most popular options—twisted nematic (TN), vertical alignment (VA), and in-plane switching (IPS)—are all different types of LCD panels, and all use TFT (thin-film-transistor) technology too. Each is popular for different reasons: IPS for color, VA for contrast, and TN for speed with higher refresh rates and response times. IPS has become especially popular thanks to its growing refresh rate speeds. OLED (organic light-emitting diodes) panels are also gaining momentum in computer monitors. On these, each pixel lights up on and off, meaning you can get truer blacks and more vibrant colors, though often at the expense of brightness. You should think about what’s most important to you (great color? thin form factor? max brightness?) to choose the best panel type for your needs.
- Nvidia G-Sync/AMD FreeSync support: A gamer-specific criteria, these two features let monitors adjust their frame rates based on the games they’re playing. This reduces screen tearing without affecting performance. G-Sync is made by Nvidia and FreeSync comes from AMD, and while FreeSync monitors can usually work with most modern Nvidia graphics cards, G-Sync doesn’t work with AMD cards, so make sure everything you have is compatible when buying.
- HDR support: This isn’t crucial for productivity, but if you watch a lot of media or play games, it’s nice to have. Just like on TVs, HDR dramatically expands the range of colors a screen can reproduce, leading to more vivid pictures. Content still has to support HDR, but many sources do these days so it’s often worth springing for.
- Port availability: A crucial but easy-to-overlook factor is what kind of ports the monitor has for connecting your devices. Most typically come with one or two HDMI inputs, and a DisplayPort input, which will cover most needs, but it’s always a good idea to check what your setup needs. Check out our Best USB Hubs and Docks guide if you need to expand your computer’s port options.
- Built-in KVM switch: A KVM (Keyboard, Video, Mouse) switch is a device that helps you easily switch your monitor, keyboard, and mouse between two different computers or source inputs (like a gaming console). If you have one setup for both a work and personal computer, or a computer and gaming console, having a KVM switch built into the monitor means you can easily switch everything between your two devices without needing an external KVM switch.
How to Set Up Your Monitor
Once you have a monitor, you need a way to set it up on your workstation. Here are a few different accessories and options.
- Stands: Most monitors come with a stand, and the flexibility of these stands can go a long way toward reducing neck strain and/or back pain. Ideal stands let you adjust the height, tilt, and rotation of a screen so you can position it exactly where you need it.
- Mounting brackets: If you use monitor arms, then the type of mount the display uses is crucial. Most monitors use the VESA standard. You should check the size and type of mount on the equipment you have before buying.
- Speakers: A lot of monitors come with built-in speakers, but I wouldn’t put much stock into them. They usually sound poor and don’t get very loud. You’re much better off getting a dedicated set of speakers. Check out our Best Speakers guide.
These are the best computer monitors of the many we’ve tested so far. There are hundreds of different kinds of PC monitors out there, so we’re continually testing and updating this guide. You’ll also find monitor buying advice at the bottom that explains any jargon you might not know. Be sure to check out other home office guides, including Best WFH Gear, Best Laptops, and Best USB Hubs and Docks.
Updated October 2024: We’ve added three new picks to this guide.
Power up with unlimited access to WIRED. Get best-in-class reporting that’s too important to ignore for just $2.50 $1 per month for 1 year. Includes unlimited digital access and exclusive subscriber-only content. Subscribe Today.
Source link
 meganwoolsey Home
meganwoolsey Home